User Manual (Printable version)
1. Cookie Policy
The short version of the Cookie Policy appears when the portal opens.
- Click on Ok to close it.
- You can read the complete version of the Cookie Policy by clicking on More information.
2. Navigation interface
- The current language is shown on the top right. Point to the name of the language or flag to change the language.
- Click on the button by the side to open the on-line help of the current page/section.
- Click on the Technical Information for Genuine Specialists logo on any page to go back to the public homepage from anywhere in the website.
- The side menu is the pivot of the website: click on an item and read the corresponding on-line help for details on each function.
- A red button with an arrow appears under the main menu, on the right: this is the user menu.
- A red text bar may appear by the side: it contains the hot news of the day.
- A second red button with a shopping cart is present under the user menu on the right. This is used to complete a purchase.
The page footer contains information on intellectual property (8) and other legal notes (9) on the website.
3. Public homepage
Click on the user menu to open the interface for:
|
An important vehicle launched on the market by Stellantis is visible in the middle of the homepage.
Six icons are positioned around it to access information on Genuine RMI packages:
- Genuine Service: Repair cycles, Vehicle technical data, Guided diagnosis procedures, Wiring diagrams, Electrical connectors, Scheduled Maintenance Plans, Technical Bulletins, official Stellantis Labour times
- Genuine Catalogues: related to original Mopar® Spare parts, Mopar® Accessories, Mopar® Merchandising items, Reconditioned spare parts, Fixed rate operations including spare parts and labour
- Genuine Diagnostics: Diagnostic solutions for FIAT, ALFA ROMEO, LANCIA, FIAT PROFESSIONAL, ABARTH, CHRYSLER, JEEP®, DODGE vehicles
- Genuine Training: Training courses normally organised for Authorised Repairers
- Genuine Tools: Specific tools and equipment developed for repairing FIAT, ALFA ROMEO, LANCIA, FIAT PROFESSIONAL, ABARTH, CHRYSLER, JEEP®, DODGE vehicles and the tools and Equipment recommended by Stellantis to set up an Authorised Repair Workshop
- Genuine Parts: Purchase of Original spare parts, Reconditioned spare parts, Mopar® Accessories, Mopar® Merchandising items
The lower part of the page is occupied by advertising on Stellantis partners.
A quick connection to the following areas is found on the right:
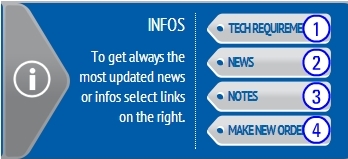 |
|
4. Technical requirements
This page contains information on technical requirements of the PC used to access the Repair and Maintenance Information on this website.
The portal was developed for full cross-browser compatibility, i.e. to work regardless of the system used to connect to the Internet (e.g. Internet Explorer or Google Chrome).
All the graphic symbols on the page allow to connect to the free download area of the plug-ins needed to correctly view some Technical Information website contents.
The page of the company that owns the concerned software will appear.
5. Register Company
According to the requirements of ISO 18541, the first step necessary is to register a Company (entity identified with a VAT number).
To do so, you must first accept the contractual terms and conditions, by specifically approving the Subject and Scope of the Agreement, Access to the Site, Guarantees, Liability and Limitations of Liability, Duration of the Agreement, General Provisions and Dispute Resolution Procedures sections. You must then declare to be an automotive professional who directly or indirectly repairs vehicles.
During the second step of the registration process, you must enter information about yourself as the legal representative and your company. This information is essential for determining whether your profile is correct and to allow Stellantis to contact you if you need help in using the website.
|
Firstly, check whether your Company is already registered on the portal by entering the VAT number or part of the Company Name (1) and running a search (2). If the company is already present in our archives, the list below will appear with the various locations registered (3) and it will not be possible to register again as a Company: you must continue on to the next step of registering secondary users. |
|
To create a new Company, enter the VAT number (1) or any equivalent tax reference (in countries as applicable) and your company name (2), as it appears on the company registration certificate issued by your Chamber of Commerce. |
The Legal Representative does not have to be the Managing Director or equivalent person. It is sufficient to attach a statement from someone with a proxy who assigns this role to you to operate on this portal.
Our team will use the documentation you attach to review your Company's registration. If the documentation is not valid, the registration will not be successful and you will be notified accordingly.
If the documentation is valid, your Company's data may be modified by our team to align it with the details present in official European Community databases or the like.
| Provide the address of your site (1). |
Finally, enter the user data. The following items are crucial to the successful completion of the registration:
|
You must read the Privacy statement, provide your free consent (or refusal) for marketing and/or profiling activities by Stellantis and possibly by third parties.
Finally you must indicate the activity type for your Company, which, if necessary, permits access to functions reserved to specific types of independent operators as specified by European regulations. Stellantis reserves the right to change your selections based on the support documentation supplied.
When the procedure is complete, you will be registered with a position within the Company:
- Company Legal Representative: this is the first user who is registered when a new Company was created.
- Guest: this is any user waiting for their registration to be approved. This approval requires the intervention of our team, by validating the Company and its representative, based on the supporting documentation submitted.
6. Register secondary Users
Also to register secondary users, you must first accept the contractual terms and conditions, by specifically approving the Subject and Scope of the Agreement, Access to the Site, Guarantees, Liability and Limitations of Liability, Duration of the Agreement, General Provisions and Dispute Resolution Procedures sections. You must then declare to be an automotive professional who directly or indirectly repairs vehicles.
During the second step of the registration process, you must enter information about yourself and your location. This information is essential for determining whether your profile is correct and to allow Stellantis to contact you if you need help in using the website.
| Firstly, check whether your Company is already registered on the portal by entering the VAT number or part of the Company Name (1) and running a search (2). If your Company is already present in our archives, it will appear in the list below with the various registered offices (3). Otherwise, you must create a new Company (4), as indicated in the previous chapter. |
| Select your site (1), or enter the address of the new location (2). This address may be different from the Company's address or it could be the address of a secondary location that is not in our records yet. |
Finally, enter the user data. The following items are crucial to the successful completion of the registration:
|
You must read the Privacy statement.
Finally you must select your type of activity from among those available for your Company/Location. The type selected permits, if necessary, access to functions reserved to specific types of independent operators as specified by European regulations.
When the procedure is complete, you will be registered with a position within the Company:
- Location Legal Representative: this is the first user who is registered when a new Location was created.
- Location Operator: this is any user registered after the first user within a Location.
- Guest: this is any user waiting for their registration to be approved. This will be approved by the Company or Location Legal Representative, as pertinent.
7. Login
.jpg) |
When you log in, you will be asked to enter your username (1) and password (2).
|
8. Forgotten password?
This function can be used by registered users to reset their password to access the website if they have forgotten it.
|
In order to do so, you have to select the function Access from the user menu, then enter your username (3) and in the menu below, select the function Did you forget your password? (2). In order to change your password, you have to remember the secret answers you gave during registration and then select a new password by following the norms indicated. After changing the password, you must log in again to confirm the association between the username and password. |
9. Electronic invoicing
After logging in, a pop-up will appear in countries where electronic invoicing is mandatory.
.jpg) |
|
This pop-up will appear with each login, until one of the two fields is filled in.
10. Private homepage
Click on the user menu to open the interface for:
|
All pages will contain these functions after having logged in.
The middle of the private homepage is occupied by two distinct sections:
- Notes (public and private) reserved for your user profile
- News (public and private) reserved for your user profile
The bar on the lower part contains the website contact area.
The contact area is structured as follows:
- The number of messages present and the possibility of sending new messages is shown on the first line on the left.
- The current folder (inbox or sent) is shown on the next line, with the filter option to show on the unread messages or all the messages.
- Other symbols are used to identify messages to be sent, received, to be read, forwarded or answered.
- Click on a message to read it and see any attachments in the area on the right.
11. Change Registration Data
In this section you can change some of the stored data.
|
You can correct any data relating to the location, in the case where the physical address of the operative location changes. |
| You can also change the email address and telephone number linked to the user, just like with the languages you use to navigate. Furthermore, you can also change your Privacy consent. When you have finished correcting, save (1) the changes. |
12. User Activation
Users who might be the Legal Representative of the Company or Legal Representative of the Location can, or rather they must, validate the registration of other users from the Company/Location, depending on their role.
| You can search users by Username (1), possibly with the additional filter (2) to identify those who have not been dealt with (Pending Approval), those being dealt with and therefore temporarily blocked from changes by the user (Taken in charge) or whose activation by the user has already been Approved or Rejected. |
Once a user has been identified, the Location Data (only for Location Responsible approval) or the Type of Activity (only for users Pending Approval) can be changed.
13. User Management
Users who might be the Legal Representative of the Company or Legal Representative of the Location can also limit the access rights of other users from the Company/Location, depending on their role.
Specifically, the Legal Representative of the Company can limit the rights for the Legal Representative of the Location and the Operators of the main location, whereas the Legal Representative of the Location does so for the operators in their own location.
The rights that can be assigned/revoked are:
- Purchase subscriptions
- Use subscriptions
- View and complete a purchase order
- Vehicle identification
If this right is revoked from a Legal Representative of the Location, this automatically causes the same right to be revoked from all the Operators in that location.
14. User Inquiry
Users who might be the Legal Representative of the Company or Legal Representative of the Location can search for other users from the Company/Location, depending on their role.
| The Company (1) will already be pre-selected, but the Location (2) will be able to be entered in the case of Company Representative. The other fields can be selected freely, so a search can be run (3). |
Once the users have been filtered, they can be Selected one at a time and their details can be viewed.
15. MVP discount manager
Users who might have camper van outfitter among their activities can set the basic discount value for the extended warranty packages that Mopar makes available for them, as an offer to end customers.
| If you scroll the sidebar (1) you can view the maximum discount set at the moment (2) for each package. If you want to modify it, just click on the Update (3) button. |
The discount field thus becomes editable and you can save changes or go back, leaving the previous discount.
16. Easy Access
This section allows easy access to all functions of ISO 18541 already implemented before the obligation to comply with the standard.
The list may not be aligned with the final version of the standard (not translated in all languages yet) and may not implement all items: Stellantis reserves the right to integrate and edit all parts which do not comply as soon as the standard will become mandatory.
The operating logic of the Easy Access menu is:
- The first level of the tree shows the Use Cases groupings.
- The second level (where present) shows the single Use Cases of a group.
- The last level shows the implementation methods in Technical Information.
An explanatory text (4) of the selected level appears again in the window by the right of the Easy Access.
The last level provides the sequence (5) of the steps to be performed in the various Technical Information sections: print it or copy it as a guide for using the required function.
17. Models/Languages Available
This page provides information on the number of models on the website organised by Repair and Maintenance Information type.
This is because Stellantis not have a single database containing all the information which must be provided by law. The information is available in different environment which are not connected to each other.
The main environments are:
- Repair manuals: these can be purchased for one brand for 1 hour, 1 day, 1 week, 1 month, 1 year. Most of the documentation is available in XML format but PDF files generated by scanning paper documents may be available for some older models.
- Labour times: these are included in the previous option. Format is XML again (also for the older models).
- On-board documentation: accessible free of charge after logging in. The PDF files can be browsed with search functions.
- Spare Parts Catalogues: only available for multiple brands for 1 hour, 1 day, 1 week, 1 month, 1 year. The documentation is available in XML format.
A link is provided to the Maserati portal for the Alfa Romeo 8C Competizione special series which contains Repair and Maintenance Information of the model. A specific subscription must be purchased to access the website.
The address of the website corresponding to this is provided for CHRYSLER, JEEP and DODGE. Stellantis is working to set up a direct link like the one provided for Alfa Romeo 8C Competizione.
18. Type approvals
This page provides the list of models in the portal and which information about Repair and Maintenance is available for, as required by the existing regulations linked to approval. For older models, the information is available in line with competition standards.
Apart from the list of models, there is the approval booklet number and the VIN description of each model: the parts in bold indicate the fixed portion of the VIN for each model, whereas the others contain characters that vary depending on the individual vehicle.
This information can be useful to companies that develop SW based on VIN search, taking advantage of a fee service and subject to a contract, which Stellantis provides to suitable companies who request it.
19. Information for PTI/MOT
This page provides the list of models in this portal and subject to the new PTI/MOT regulations.
There is a PDF file for each model, containing the information required by the regulations or information about where they can be found, in case this information is subject to the regulations on information for Repair and Maintenance.
In the second case, this information is subject to the same existing rules for the other subjects about the automotive industry. The national authorities can request access for verification, after first registering on this portal.
20. Diagnosis tools
This page provides the information relating to the diagnostic solutions that Stellantis makes available to Independent Operators.
Apart from the Stellantis-owned diagnostic instrument, whose hardware can be purchased through the eCommerce channel, two other options are available:
- Using the third party tools that comply with the SAE J2534 protocols in PassThru mode, using the official Stellantis diagnosis environment.
- Using the third party tools equipped with a specific Web API called ADA Stellantis for authenticated diagnosis on vehicles that have Secure Gateway (SGW).
Using the Stellantis-owned diagnosis instrument and the third party SAE J2534 instruments also requires the purchase of a subscription for diagnosis, available in 3-day, 1 month or 1 year denominations and can be purchased on a portal managed in the USA. These subscriptions make it possible to operate on the FIAT, ALFA ROMEO, FIAT PROFESSIONAL, LANCIA, ABARTH, CHRYSLER, JEEP®, DODGE, RAM brands.
For some functions that also require access to information about Repair and Maintenance, such as interactive diagnosis or control unit updating, purchase of a subscription to the Repair Manual for at least 1 hour is required and must include at least the vehicle brand that is being worked on. In the case of Fiat, Fiat Professional, Lancia, Alfa Romeo and Abarth brand vehicles, this subscription can be purchased directly on this portal, but for Jeep®, Chrysler, Dodge and RAM you need to access the TechAuthority portal.
Using the third party tools with ADA Stellantis requires instead a subscription for authenticated diagnosis, available in 1 day, 1 week 1 month or 1 year denominations and can be purchased directly on this portal.
21. Services offered
21.1. On-board documentation
The eLUM portal is external to the Technical Information site (https://aftersales.fiat.com/elum/home.aspx), and was developed for vehicle owners; its content can be viewed in referenced mode.
After selecting your nationality, you need to register on the portal, possibly using your own social profile already in existence.
|
You can:
Furthermore, you can access by brand or model (3) or by VIN (4) or by number plate (in countries where the number plate is unequivocally linked to the vehicle). |
| Enter a check code must be entered to confirm that the action is being carried out by a human operator. | 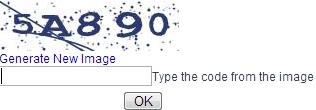 |
You can browse or download the on-board vehicle documentation after having accessed the model.
21.2. Training courses
The WEB Academy portal is external to the Technical Information site and therefore its content is visible in a differentiated manner.
Functions can only be guaranteed if Internet Explorer is used as browser.
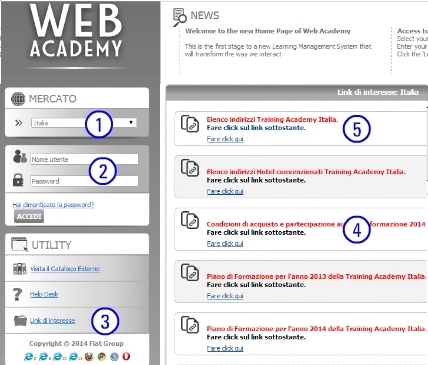 |
To access, indicate your country (1) and access the specific area (2) after having logged a specific request in the Contact Area of the Support menu.
You will find a menu (3) on the WEB Academy portal showing how to sign up (4) for online and traditional training courses, the latter held in a Stellantis training centre. The list of training centres (5) is available on the website. |
You can access online training courses after having signed up.
Use the WEB Academy portal Help Desk for more information.
21.3. Technical Help Desk
Technical Support is a Stellantis task force dedicated to solving the most critical vehicle repair cases.
Technical Support experts help repairers solve very complex issues. They are also the Stellantis contact point in charge of detecting early signs of potential product problems by means of a nationwide network located in all countries where Stellantis operates.
The following requirements are essential to access the service to ensure that the operator can understand the answers provided by the technical help desk, perform the necessary operations and access the necessary instruments/documents:
- Being a first or second level technical expert or a diagnosis expert. This title is obtained by completing a WEB Academy training process, but the operator can contact a training centre and perform an assessment test to demonstrate that the person has the necessary skills.
The service is also available for operators who are currently attending a training course to obtain this qualification. - Having a wiTECH2.0, which is the official diagnostic tool of the Stellantis network. This requirement is essential because Technical Support operators can indicate exactly which tool functions to use and, in extreme cases, take direct control of the tool directly from operations headquarters.
- Having a valid, active subscription to Technical Documentation. This is also an essential requirement because the documentation provides valid assistance for particularly complex operations or to correctly identify electric connections.
The user must fill in the online form, add the required attachments and sent it.
The request will be sent to Stellantis staff in the relevant country, so that the user can be contacted by an assistant who speaks their language, following a check on the three requisites.
21.4. Download data
Download Manager is a dynamic archive and content is available for authorised users only, i.e.:
- Operators who request to download official Stellantis genuine spare parts price lists. Send your request to the Contacts Areas indicating that you want this information.
- Business-to-Business (B2B) operators who have signed a commercial agreement with Stellantis for republishing Repair and Maintenance Information for Stellantis vehicles. Rights for republishing Repair Manuals, Labour Times and Spare Parts Catalogues can be requested.
Data download rules are supplied separately to the user when the commercial agreement is signed or in case of Spare Parts Price List downloads when the user is informed that the service is active.
21.5. Service Contracts
Only for users with Camper Van Outfitter profile there is a function on the Purchase -> Purchase Service Contract menu for buying and selling to the end customer. For more information on the buying and sales proposition process, see 23.2 Service Contracts.
22. Contact area
The contact area is the communications point between Technical Information users and administrators.
It may be used for an array of functions:
- Solving subscription-related issues: impossibility of using the subscription due to unavailability of the website (inactivity or errors).
- Solving user data-related issues: problems for updating personal data.
- Starting up B2B negotiations: for publishing or using Stellantis material in your products and/or on your portals.
- Requesting access to spare part lists
- Other problems
The choice of the topic is fundamental for rapid request management: the expert team which receives the request is based on the chosen topic.
Indicating topics which do not reflect the content of the request may cause them to be sent to a member of staff who is not in the position to solve the issue and who may not know the correct person to contact for the actual matter in hand.
Your request could consequently be ignored or require more time to be received, examined and solved.
The user will receive a response directly in the contact area of the site.
The contact area is structured as follows:
- The number of messages present and the possibility of sending new messages is shown on the first line on the left.
- The current folder (inbox or sent) is shown on the next line, with the filter option to show on the unread messages or all the messages.
- Other symbols are used to identify messages to be sent, received, to be read, forwarded or answered.
- Click on a message to read it and see any attachments in the area on the right.
If you decide to write a new message or display the detail of a message in the box on the right, it opens a writing interface with the following structure:
- The messages can be selected on the right similarly as illustrated above.
Various actions can be performed on the messages on the right:
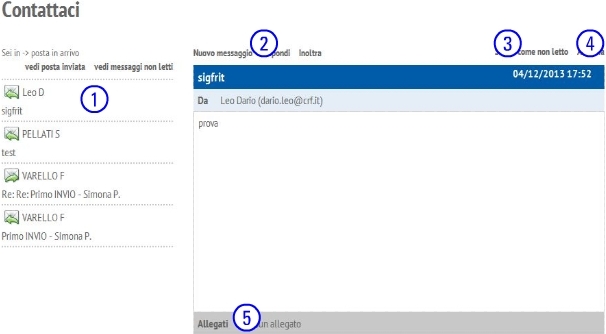 |
|
- One or more attachments can be added or removed while writing and before sending.
23. Purchase
The purchasing procedure is rather complex and covers various types of products and purchasing methods.
| All profiles can buy documentation using the Purchase subscriptions function. For Camper Van Outfitters only the Purchase Service Contracts function is also available. | 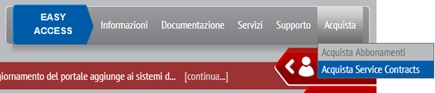 |
|
Except for the Service Contract, you can simultaneously buy different types of product.
The purchase procedure of the various products is detailed below.
23.1. Online technical documentation, Examiner Emulator packages and Authenticated Diagnostics packages
A page will appear when the menu is opened. The complexity of the page will vary according to the available subscription type.
To avoid misunderstandings, we provide some clarification:
- Examiner Emulator packages can only be used with the Stellantis proprietary tool on vehicles manufactured before 2011.
- Authenticated Diagnostics packages can only be used with non-proprietary Stellantis tools which have been developed according to the specifications provided by Stellantis. Check with your equipment supplier if your tool falls into this category.
The most complex case (Online Technical Documentation) is shown below.
.JPG) |
|
After having filled the shopping cart, the procedure will be the same for all products and therefore the methods for concluding the purchase will be illustrated at the end.
23.2. Service Contracts
Select Purchase Service Contracts, to open the following page:
.JPG) |
|
|
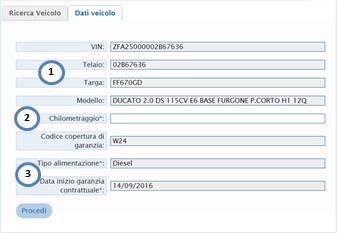 |
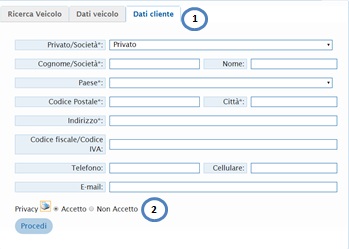 |
|
|
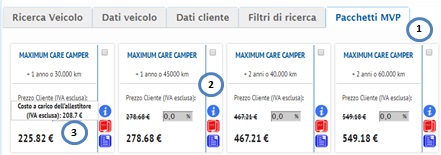 |
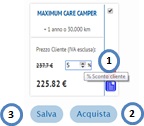 |
|
23.3. Finalise the purchase
To complete the purchase, open the shopping cart after having selected the products you want to buy.
|
|
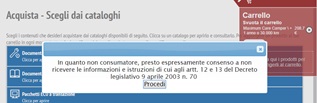 |
To buy Service Contracts, click on Next in the shopping cart to open a pop-up that you must read. Click on Next to go to the next page. |
|
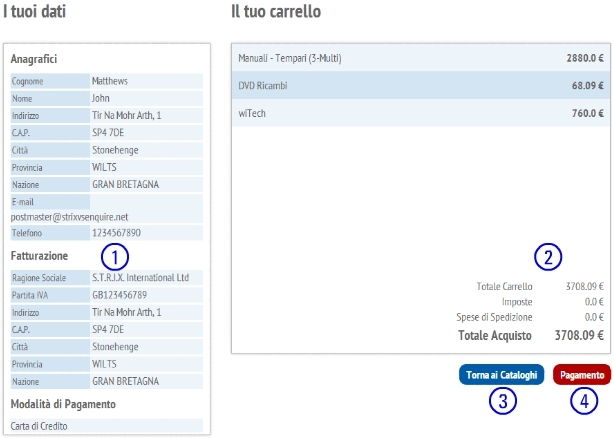 |
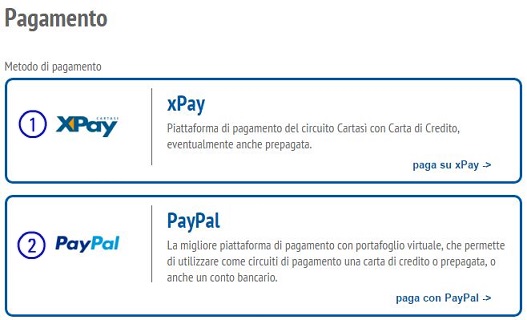 |
Two payment methods are available:
|
| By selecting xPay you can pay with credit card only. Enter the card number (1), the expiry date (2), the CVV (3) and the name of the card owner (4). You must allow processing of your personal data as required by the law (5). You can still cancel (6) the purchase or proceed with the payment itself (7). |
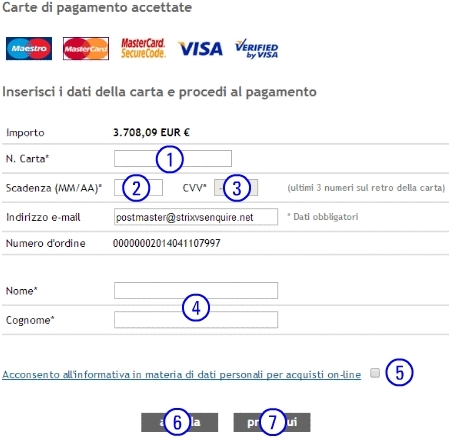 |
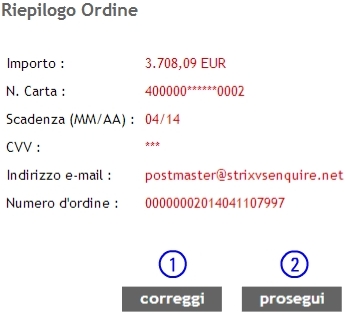 |
The system will ask you to confirm (2) or correct (1) your data one last time. |
|
|
 |
By selecting PayPal as payment method, you can pay by credit card (1) in manner similar to that described for xPay mode. If you own a PayPal account, you can pay according to the chosen method (2) in the scope of your contract with PayPal. |
At the end of the purchase, the billing process is automatic.
A few days after purchase, for countries where electronic invoicing is not in force, you can download a PDF version of the invoice in the Your orders section.
In countries where electronic invoicing is in force, the invoice is sent to the PEC address (if entered in the registration data), or alternatively associated with the Recipient Code (if entered in the registration data) or the tax drawer associated with the VAT number (if the first two solutions are not possible).
24. Your subscriptions
You can use your purchased subscriptions in this section.
You can configure a subscription to a single brand (for a specific brand) or use a subscription To be activated or already Active to access the repair and maintenance information.
The available subscription types (1) for on-line use appear on the top of the page. The active subscriptions will appear in blue.
The subscriptions available for each single type are listed under their state. You can select them one at a time (2).
After having selected a subscription, the essential information will appear on the right including creation, activation and expiration date (3).
The subscriptions may be used in simplified mode with guided access for VIN/MVS (4) or in expert mode (5). According to the subscriptions one of the two modes may not be available.
You can purchase a new subscription (6) if none correspond to your needs.
24.1. Full access
One or more of the following links to referenced websites will appear according to the selected subscription:
- eLEARN: this is the repair manual publisher. Repair manuals contain technical data, repair procedures, wiring diagrams, Service News, symptom solutions, DTC solutions.
- Tempario: this is the repair times publisher.
- ePER: this is the spare parts catalogue publisher.
- 8C Competizione: link to the Maserati website containing information on the Alfa Romeo special series of the same name.
Use the online help of the destination sites for help.
25. Move subscriptions
This function is available only to Legal Company Representatives, among the Administrative Functions, and permits the selection of any subscription To be activated or that is already Active and assign it to a specific user, or transfer it from one user to another.
26. Vehicle identification
This section is the fulcrum of all the guided functions available to the user.
26.1. Selecting the vehicle
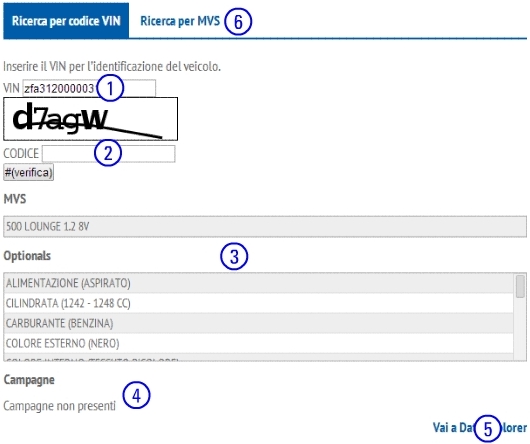 |
|
| For search by MVS, you must select in order the Brand (1), the Model (2) and the Version (3) of the vehicle before proceed with the various search methods (4). | .jpg) |
26.2. Searching for Repair and Maintenance Information
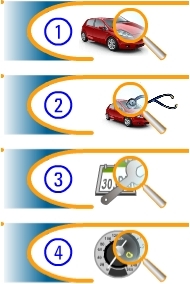 |
The pop-up window which opens allows you to select the search type to be carried out:
|

Navigate along the text tree (1) or the graphic tree (2), or enter a key word (3) in the field on the top left (for suggestions) to see the list of documents (4) corresponding to the selection criteria.
At this point, you can select the various results (5) to browse the documents.
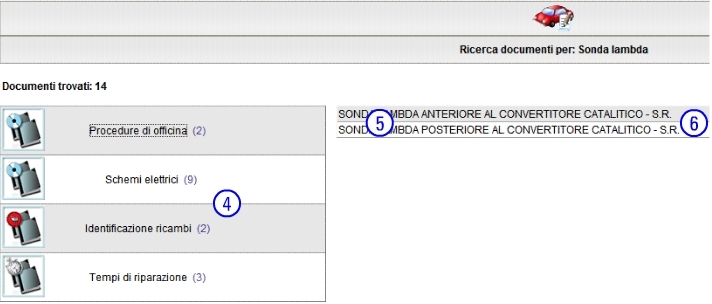
If you do not use an Active or To be activated subscription, the system will guide you to the list of subscriptions (6) to select one.
You can purchase a new subscription if suitable subscriptions are present.
Regardless of your choice, you can go back to the previous page and access the results at the end of this step.
27. Your orders
.jpg)
In this section, you can see the list of ordered products (1) with an indication of the status (2) of each product.
If an order has not been completed with a payment, it can be completed by clicking on the shopping cart (3).
Clicking on Details (4), you can check the details of the ordering and purchasing process.
A few days after purchase, for countries where electronic invoicing is not in force, it is possible to download a PDF version of the invoice (5).
In countries where electronic invoicing is in force, the invoice is sent to the PEC address (if entered in the registration data), or alternatively associated with the Recipient Code (if entered in the registration data) or the tax drawer associated with the VAT number (if the first two solutions are not possible).
If Service Contracts are purchased, a copy of the Terms and Conditions (6) which must be signed and given to the end customer can be viewed and printed.
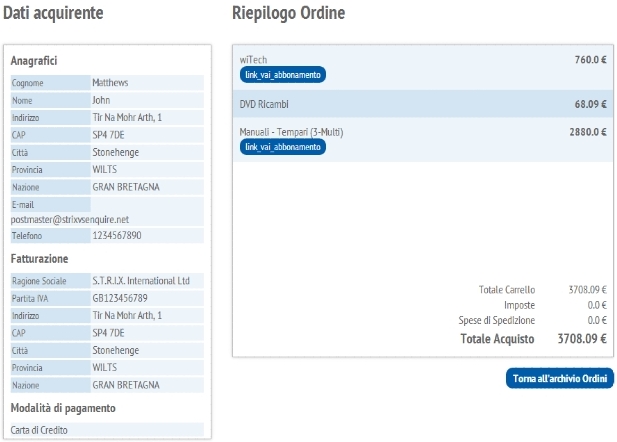
The system does not keep track of some products purchased on referenced websites, such as:
- Training courses
- Specific equipment purchased from a Stellantis dealer




















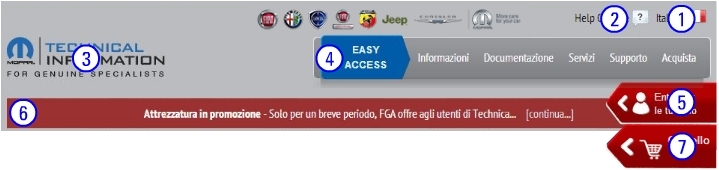




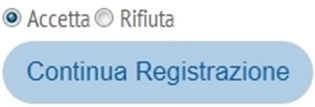
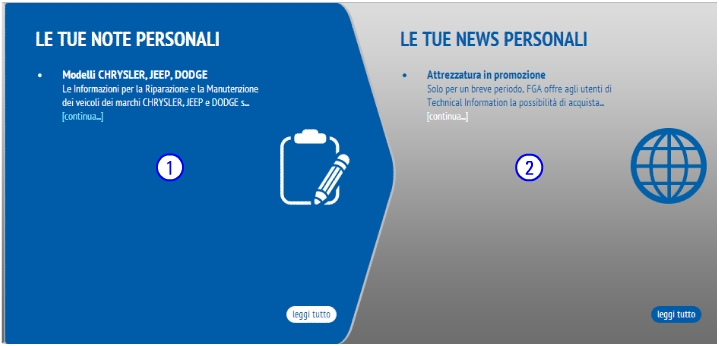
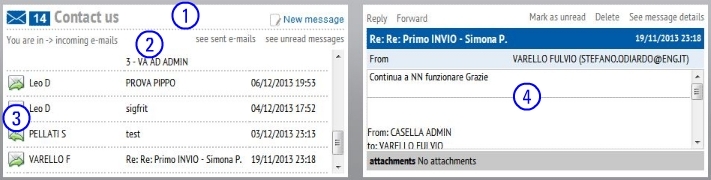
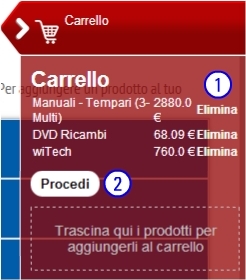
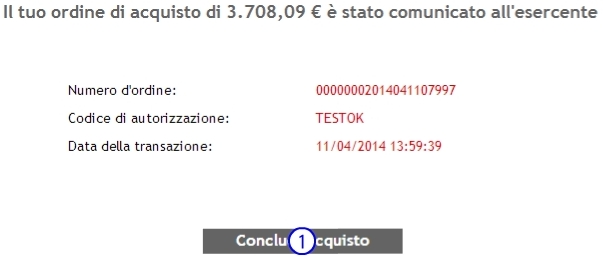
.JPG)
